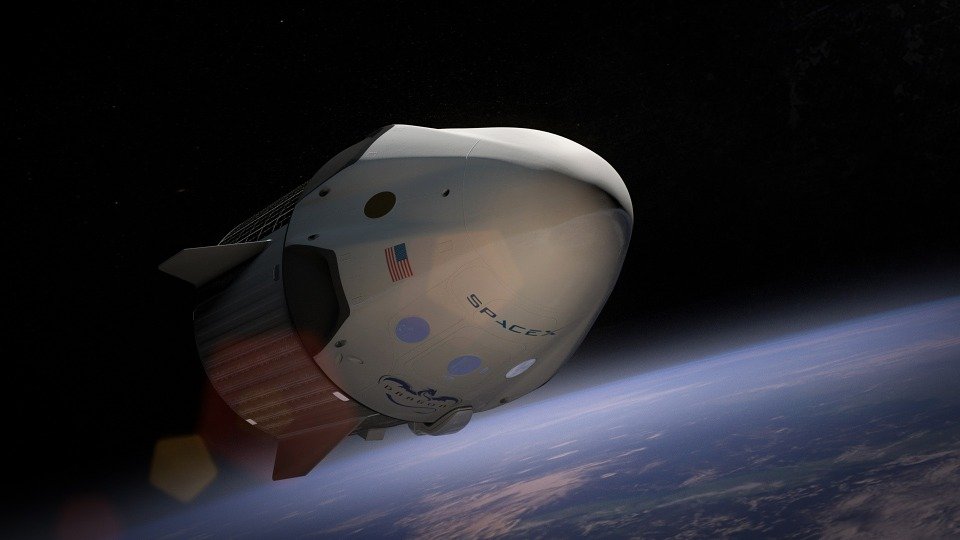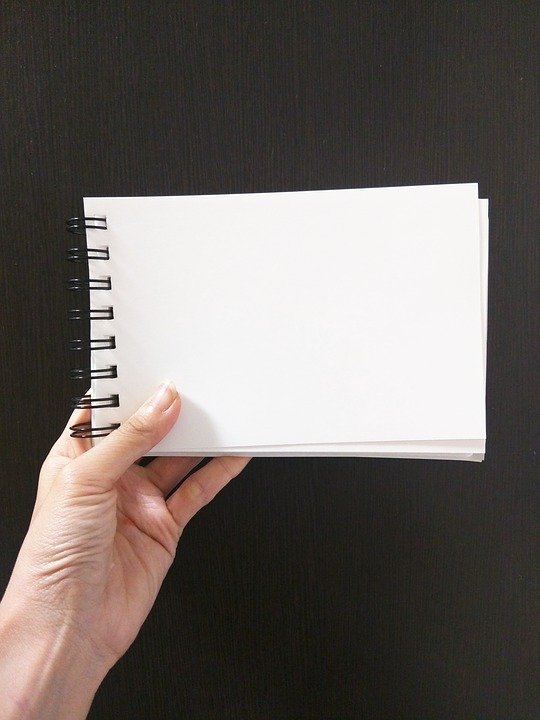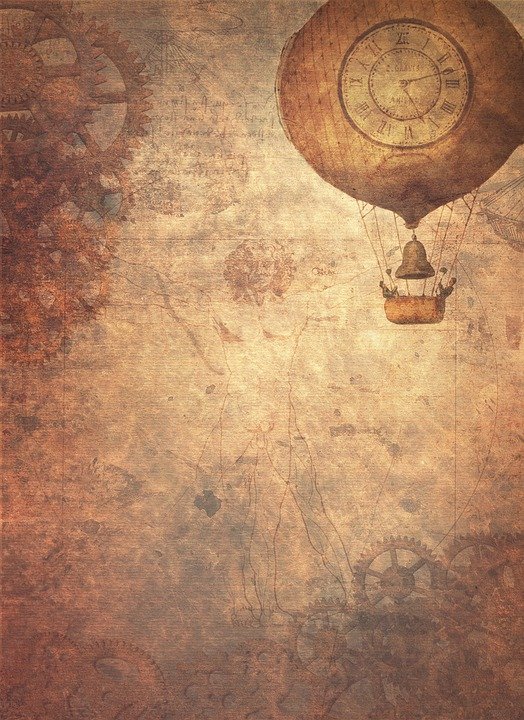【简介:】本篇文章给大家谈谈《飞机的夜间飞行和蝙蝠有什么关系?》对应的知识点,希望对各位有所帮助。本文目录一览:
1、美媒制作gif还原中国飞机怎样从美侦察机身边飞过
2、华为第二
本篇文章给大家谈谈《飞机的夜间飞行和蝙蝠有什么关系?》对应的知识点,希望对各位有所帮助。
本文目录一览:
- 1、美媒制作gif还原中国飞机怎样从美侦察机身边飞过
- 2、华为第二天相册出现像飞机一样的动图,这几天天天都有,删了第二天又有了。到底是什么??
- 3、GIF发明人斯蒂芬·威尔海特因新冠去世,他生前获得过哪些成就?
- 4、飞机是怎么飞起来的,看完这些动态图秒懂
- 5、请问这个GIF是出自哪个动画或游戏的!?
- 6、ps怎样制作飞机动画?
美媒制作gif还原中国飞机怎样从美侦察机身边飞过
网上流传最多的版本其实是我们的热心网友制作的,不过与美国媒体文字报道有明显出入,虽然有美国P8A飞机机长的描述,但是并没有美国官方的所谓动画制作还原,比较可以确定的是当时我们的J11为了驱赶公海上的P8A,在比较近的距离上从对方机头掠过,这个其实对双方都是比较危险的,而不是我们动画中的绕飞一圈,那是纯粹的秀,对双方都没有任何风险。
华为第二天相册出现像飞机一样的动图,这几天天天都有,删了第二天又有了。到底是什么??
这个可能是清理软件的提示图。估计你安装过什么第三方的清理软件,所以后台会自动清理内存和垃圾,后台进行清理时就会出现该图标。所以,你不必担心。
GIF发明人斯蒂芬·威尔海特因新冠去世,他生前获得过哪些成就?
他此前曾经写过一本书,并且获得了诺贝尔奖。平时也发明了很多的专利,发明了GIF动态格式,做过公益活动,可以说是爱迪生本人了。
飞机是怎么飞起来的,看完这些动态图秒懂
怎么飞起来的我知道,你的动态图在哪我就不懂了。
科普要有科普的态度,指望“秒懂”来推广科技知识,容易陷入认识误区,南辕北辙。
请问这个GIF是出自哪个动画或游戏的!?
如何使用模拟器和外部工具制作GIF动画
自从模拟器GIF动画网站开通后我就想写这个教学,但是自己又很懒,所以拖到了现在。废话不多讲,马上切入正题。
第一步:
当然是整理构思,明确你要做什么。
第二步:选择工具
抓图工具,拿当前最流行的CPS2及NeoGeo模拟器来说,具有抓图功能的有NeoRAGEx、Nebula、WinKawaks、FBA以及MAME的改版,其中除了MAME是使用热键外,其他的都有专门为抓图设计的抓图工厂,前四者当中又以WinKawaks的去图层功能最强大且操作也比较方便,推荐使用。
GIF动画制作工具,这个的选择面就宽得多了。依个人喜好以及习惯大家有不同的选择,但居我所知还是使用Ulead GIF Animator的较多,我一直都是在使用它。这个工具的确功能很齐全,而且上手也非常容易。
下面以这两个工具为例开始实际操作。
第三步:抓图
这一步可以说是最关键的!
运行WinKawaks,从菜单“视频”中设置背景颜色,背景颜色默认为黑色,但是由于黑色在活动块中也经常会被使用到,如人物的头发,这样就可能在稍后的制作过程中设置透明背景时造成麻烦,所以我们设置成粉红色。
载入游戏,载入完成后调整游戏窗口的大小,不能够让游戏窗口最大化,不然抓图工厂窗口会挡住一部分游戏画面。具体的调整你可以参考下图,就是要让你的屏幕上能够同时显示这两个窗口。
关闭抓图工厂窗口,开始玩游戏。在你要捕捉的素材出现前,使用Shift+F5开始录像,再按一次Shift+F5就可以停止录像。现在按Shift+ F7回放刚才的录像,反复多看几次,不要放过任何一个细节,把人物的每一个动作都看清楚。录像你也可以到网上下载。当你对整个过程都能够明了后,就可以开始抓图了。用回车键暂停游戏,Shift+空格键慢慢前进到要捕捉的第一帧图像。首先去掉图层8×8、16×16、32×32,这些一般是背景层、血槽、能量槽以及它们旁边的人物头像等等(不同的游戏,不同的机种,可能不相同),用不着保留。然后就是带有滚动条的方框,里面显示的是当前图像中的活动块。点一下“闪烁显示选择的图层”,选中的活动块就会不停的闪烁。不需要的活动块直接双击它就可以让它不显示;如果是要禁止显示多个活动块,你可以象平时在资源管理器中用Shift键或Ctrl键选择多个文件一样选择这些活动块,然后点击按钮“禁止显示”。当当前图像中只存在你需要保留的对象时,点一下“抓图” 按钮,这帧图像就保存到硬盘中了,其具体保存位置是在模拟器的capture 子目录(你也可以自己设定该目录的位置)。需要注意抓图有两种方式,一种是刚才的抓图方式,这是按照游戏的原始分辨率来保存图像;还有一种是过滤抓图,是按照显示卡硬件拉伸图像后的分辨率来保存图像。后者因为分辨率都较高,保存的文件尺寸也相应增大,随便几帧图像制作的GIF就要上百K甚至于上兆,实在是太大,不推荐。
点击“下一帧”按钮就可以前进到下一帧图像,再重复上面的操作直到所有的图像被捕捉下来。
过程是有些麻烦,但是随着熟练度的增加,你就会发现并非每一帧图像都要捕捉,这就可以省事不少。使用这个方法最大的好处就是在稍后的后期制作中只需要几个简单的步筹就可以生成动画。
还有一种抓图的方法就是使用HyperCam来捕捉图像生成AVI文件,再把AVI文件导入GIF工具生成动画。这种方法在抓图时的确是非常方便,但是在后期制作中你会非常痛苦。如果不使用抓图工厂,模拟器不可能把所有不需要的图层或活动块完全关闭(特别是CPS2游戏),这样捕捉下来的图像中就会残留很多你必须去掉的“垃圾”。怎么办?用Photoshop等工具一帧一帧地去清除吧。。。
顺带介绍一个小技巧,使用作弊代码把游戏场景锁定为一个背景活动块比较少的场景,这样可以稍微轻松一点。这一条对活动块最多的CPS2游戏特别管用,如少年街霸三中活动块最少的场景是警察的暴风雨场景。
第四步:后期制作
操作的前几个步筹使用图片来说明。
运行程序后
添加文件
选择是否抖动色彩
选择帧之间的延迟时间
点击“完成”按钮结束动画向导,进入程序主界面。如下图
A. 还是象先前在抓图工厂中一样使用 Shift 键选择所有图像。“全局信息”中你可以设定动画的循环播放次数,默认是无限;还可以设定动画文件的背景色,这里的背景色指你使用看图工具,如ACDSee查看动画文件时显示的背景颜色,选个好看的颜色吧。
B. 在“透明索引”处打上沟。默认是把0号颜色当作透明色处理,一般情况下WinKawaks抓的图0号颜色恰好是需要去掉的背景色——粉红色。在编辑模式下你应该看到原来粉红色的背景层已经被去掉了,如图。如果因为一些原因出现自动设定的透明色不正确,点一下右边的粉红色小方块,会出现一个颜色选取工具,在粉红色的背景层再点击一下就纠正过来了。
C. 如果动画各个帧中的图像要在透明区域发生不同的位移,把移动方式设定为“至背景颜色”。如上图动画中透明区域内豪鬼每一帧的X轴和Y轴位移都不一样,这时候就必须使用“至背景颜色”。否则显示时透明区域内的图像会出现叠加。如果动画各个帧中的图像没有产生位移,只是在图像的局部发生变化,把移动方式设定为 “不能删除”,本战点收集的游戏场景图就都是使用这种移动方式。一般来说,移动方式都应该设定为“至背景颜色”。
D. 一切顺利的话现在应该开始优化图像,看看每一帧图像使用了多少种颜色,依此决定优化时使用多少种颜色。优化选项中提供了几种预设方案,请按照实际情况的颜色数选择。
大致就是这几步,如果有空白的区域,请裁减掉,然后就可以保存了。
下面是最近朋友向我提出过的问题,放在这里供你参考。
Q:参数设置中的常规中有关于全局调色板的,我不太懂,它是不是指图片中所有的颜色呢?它有什么作用呢?是不是颜色越多,图片越鲜艳呢?
A:全局调色板的用处主要是优化文件大小,调色板用来存储颜色的信息。当你创建一个GIF后,每一帧图像使用独立的调色板,帧数越多,保存的信息量就越大,势必要浪费一定的空间。所以我们创建一个整体的调色板,把所有帧的颜色信息都保存到其中,象上百K的GIF,创建前后可以减小几十到上百K的空间。全局调色板的颜色数并非越多越好、越多原鲜艳,因为本来就只有那几种颜色,合适就可以了。你可以浏览一下每一帧图像使用了多少种颜色,以此为基准确定全局调色板的颜色数。如果不影响整体效果,全局调色板的颜色数减少一些也何尝不可(也就是在优化时选择较少的颜色数)。文件优化是非常重要的,这也是体现一个GIF是否做得好的标准之一。
Q:在参数设置的高级中,关于洋葱皮的内容,洋葱皮是什么呢?
A:洋葱皮是在编辑模式时以半透明残像方式显示前?帧(可自行设定)的图像,是为了方便你对比前后帧变化而设计的。
Q:在优化的高级选项中,有抖动帧,这又是什么呢?
A:抖动帧其实在动画向导里面已经有解释,象我们做的GIF动画至少都有16种颜色,为了使色彩平滑过渡,就需要选上这一项。
Q:还有,预览时的交错播放那是什么意思,我觉得选不选它,好像预览都没什么不同!
A:你在浏览网页时应该也注意到了,有些较大的GIF文件在未完全载入时先是显示一个比较模糊的图像,随着文件的逐渐载入才慢慢变清晰,这就是交错播放。对于只有一帧图像的GIF文件来说这比较有意义,对于具有多个帧的动画文件来说我觉得没有什么用处。如果你在保存文件时使用了交错方式,还会稍微增加文件的大小。
Q:我一优化它就会自动把背景色改为黑色,怎么办?
A:背景色是可以自己设定的。在上图 A. 处选择全局信息,然后点击 B. 处右边的那个粉红色的小方块,自己选吧。
Q:如何裁剪?
A:先选定所有的帧以确定需要裁剪掉的空白区域。然后在编辑模式中点击右边的“剪刀”图样开关,在弹出窗口中进行操作即可。很简单,就不详细描述了。为求准确,操作时你可以分四次分别裁剪掉上下左右的空白区域,有图像的区域千万别裁剪掉了。最后把所有帧的“X-偏移”和“Y-偏移”都调整为0,裁剪工作就宣告完成。
Q:超任游戏的背景层怎样去掉?
A:超任使用ZSNes(SNes9x 没有抓图功能,虽然能够关闭图层),它通过键盘上的数字键1、2、3、4、5关闭对应的图层,6恢复显示。抓图方法为首先关闭图层,然后按F1调出菜单,选择“Snapshot/Incr Frm”,该项的意思是捕捉当前画面并前进到下一帧;如果要直接跳到下一帧,选择“Incr Frame only”。就是这样,还是比较简单。但是ZSNes的关闭图层功能不是很强大,有的时候还得需要你自己后期加工。
Q:GBA游戏的背景层怎样去掉?
A:GBA使用模拟器VisualBoyAdvance 0.9 以上版本,他的热键为Ctrl+1到8。该模拟器目前不具有连续抓图功能,也不能够暂停后渐进视频帧,只好用在前面提到过的HyperCam之类的工具来连续捕捉图像。(补充:最新的0.91版已经支持渐进视频帧)
在最后再说两个很重要的问题:
1. 删除过渡帧的问题
制作时你会发现刚才捕捉下来的图像中有不少连续帧是相同的或者区别很小,对于这些帧不能够完全保留,要删除其中一部分。
针对相同的连续帧,可以只保留一帧,把其他重复的全部删除,同时调整保留帧的延迟时间为原来的N倍(N等于删除的帧数+1),这样获得的显示效果跟删除前是一致的;
针对相似的连续帧,因为差别比较小,就算少了其中之一,连续播放时一带即过,人的肉眼根本就观察不到,所以删除了也没有关系。
以上说了这么多,都是为了使GIF的体积尽量减小,同时也可以增加动画的流畅度(感觉速度慢或者不该停顿的地方有停顿就是因为保留的帧太多!)。但是也需要留意删除的尺度,如果删除过渡造成动画出现掉帧那就不妙了。
2. 显示速度的差异问题
很多GIF动画在使用浏览器和看图工具查看时显示的速度不一样,在 IE 里面看着速度挺正常的,用ACDSee等工具查看却不是慢半拍就是快一些。大多数人在把你的GIF动画收藏后,一般都应该使用看图工具来查看,所以在制作完毕后,用IE 和ACDSee分别查看一下,如果差别太大就需要调整。在此我推荐你以10毫秒作为帧之间延迟时间的基数,这样制作出来的动画使用任何一种看图工具查看时速度差异都非常小。
★就到这了,Ulead GIF Animator的功能是非常强大的,象利用前后帧的X或Y轴位移来“制造”抓图时少抓的帧等等等等功能,还有诸多的技巧,这些都需要你自己去慢慢研究,修行毕竟还是要靠个人。
格斗游戏背景GIF制作参考
Flash.S大哥要我写篇制作格斗游戏背景GIF的攻略,难得那么看得起小弟我,就遵命了!
为了不跟原来Flash.S大哥的攻略重复太多,我就讲讲自己的做法,我知道很多人的方法跟我不同,这里讲述的未必是最简易的方法,只是我的一家之词,欢迎各中好手来指正。
工具:
模拟器用的是winkawaks1.43,主要看上他的抓图工厂,稍微老一些的版本也可以;GIF相关的工具是GIF Movie Gear 3 Ulead GIF Animator 5
以下拿少年街霸3中的元老头的场景的制作为例:
步骤:
1. 把背景设置到粉红色,读取游戏rom,开始游戏,可以用cheat选好你想要制作的格斗场景,然后进入该场景,准备开始截图。
2. 按热键alt+1,alt+2,alt+3和alt+4,可以分别屏蔽掉四个主要图层,再按一次则恢复相应图层。先使两个人物都站在最左边,把背景拉到最左边。用热键分别在只显示第一,二,三个图层的时候各截取一幅图片,注意某个层如果是活动的,则应该按回车暂停游戏,按Shift+空格逐步跳桢,把它活动的每个不同的帧都截取下来。
3. 在左边截好三个图层后再移动人物,把背景拉倒最右边,重复上面的步骤2。
4. 前三个层截取好了之后,使画面只显示第四个层。这个层比较复杂,需要用抓图工具把人物,血槽,能量槽等去掉,详细步骤请看看Flash.S大哥的Gif动画制作教学中的第三步,我就不多说了。这里我要做的是一个个的截取背景下的活动要素,有几个就抓几个,不动的抓一次,动的抓多次。比如元老头场景中的那架飞机和下面的船蓬。飞机是在天上平移的,抓一个就可以了;船蓬(后面的小船)是上下动的,有两帧,就截两张图。这些元素都包含在抓图工厂显示的前两排打勾的方块中。
5. 现在看看你的winkawakscapture目录下应该有不少刚刚截取的背景图层了,是png格式的。先用FotoCanvas把前三个层一个个的拼起来,就是把在左边截的和在右边截的图合并起来,形成三个长长的背景层,为了美观注意衔接要尽量没有断层,有些地方可以自己用画笔和橡皮加工加工。图片长度是要讲究的地方,尽量以最长的那个层为主,长度不够的要拉伸一下以符合最长的那个层。在街霸系列中最长的层基本上都是16×16层,也就是alt+2控制屏蔽的层,而32×32层一般都需要拉伸到和16×16层相同的长度。
6. 现在应该有三个图层和一些在第四个层截的零零碎碎的小活动块了,把他们全部转换为BMP格式,在GIF Movie Gear 3中导入,然后把粉红色设置为透明。再把帧的属性设置一下,参看图1。然后保存一下。
7. OK,现在开始后期的制作了,用Ulead GIF Animator 5打开刚刚用GIF Movie Gear 3保存的gif文件。看到在下面显示的是帧,右边显示的是对象,也就是你抓好并设置好透明的那些图片层,他们是按照从上到下的次序先后覆盖的,在上面编号大的的覆盖在下面编号小的对象。把多余的帧删除掉是不会同时删除对象的。你可以只保留循环帧数最多的那个对象所占的帧,删除其他所有的帧。然后把第一,二,三个层所对应的对象拖放到对象栏的最下面,注意它们之间互相覆盖的关系。然后选定第一个帧,选定要显示出的对象,点击旁边的眼睛符号,使那些眼睛出现,就能在这一帧看到这些对象了。其他的帧也依此类推,直到所有的帧里面所有应该显示的对象都相互对应的出现。下一步是精确定位每一帧里面活动对象的位置,图2中所定位的对象是那架飞机,可以在每一帧里面拖动飞机的位置,也可以右击对象栏中的这个对象,设置在“对象属性”中的“位置及尺寸”。注意相邻的帧的过渡效果,飞机不能移动的太快,也不能移动的太慢。我的设置是每一帧移动20个像素,这样从飞机出现到飞到最左边的帧数不会太多,也不至于飞的太快而产生视觉上的跳跃。在完成以上工作后不要忘了把所有的帧的移动方式设置为“web浏览器判定”,方法是一次选定所有的帧,右键打开菜单选“画面帧属性”,然后设置。如果不做这一步,你做出来的gif可能会局部看上去有杂质一样的抖动,什么原因我也不太清楚。最后就是保存工作了,Ulead GIF Animator 5会自动帮你优化你的gif的,你也可以保留一份uga文件以备日后修改。这里提供例子中所举的元老头场景和另一个ken的场景的uga文件给大家参考。
在最后再说两个很重要的问题:
1. 删除过渡帧的问题
制作时你会发现刚才捕捉下来的图像中有不少连续帧是相同的或者区别很小,对于这些帧不能够完全保留,要删除其中一部分。
针对相同的连续帧,可以只保留一帧,把其他重复的全部删除,同时调整保留帧的延迟时间为原来的N倍(N等于删除的帧数+1),这样获得的显示效果跟删除前是一致的;
针对相似的连续帧,因为差别比较小,就算少了其中之一,连续播放时一带即过,人的肉眼根本就观察不到,所以删除了也没有关系。
以上说了这么多,都是为了使GIF的体积尽量减小,同时也可以增加动画的流畅度(感觉速度慢或者不该停顿的地方有停顿就是因为保留的帧太多!)。但是也需要留意删除的尺度,如果删除过渡造成动画出现掉帧那就不妙了。
2. 显示速度的差异问题
很多GIF动画在使用浏览器和看图工具查看时显示的速度不一样,在 IE 里面看着速度挺正常的,用ACDSee等工具查看却不是慢半拍就是快一些。大多数人在把你的GIF动画收藏后,一般都应该使用看图工具来查看,所以在制作完毕后,用IE 和ACDSee分别查看一下,如果差别太大就需要调整。在此我推荐你以10毫秒作为帧之间延迟时间的基数,这样制作出来的动画使用任何一种看图工具查看时速度差异都非常小。
★就到这了,Ulead GIF Animator的功能是非常强大的,象利用前后帧的X或Y轴位移来“制造”抓图时少抓的帧等等等等功能,还有诸多的技巧,这些都需要你自己去慢慢研究,修行毕竟还是要靠个人。
格斗游戏背景GIF制作参考
Flash.S大哥要我写篇制作格斗游戏背景GIF的攻略,难得那么看得起小弟我,就遵命了!
为了不跟原来Flash.S大哥的攻略重复太多,我就讲讲自己的做法,我知道很多人的方法跟我不同,这里讲述的未必是最简易的方法,只是我的一家之词,欢迎各中好手来指正。
工具:
模拟器用的是winkawaks1.43,主要看上他的抓图工厂,稍微老一些的版本也可以;GIF相关的工具是GIF Movie Gear 3 Ulead GIF Animator 5
以下拿少年街霸3中的元老头的场景的制作为例:
步骤:
1. 把背景设置到粉红色,读取游戏rom,开始游戏,可以用cheat选好你想要制作的格斗场景,然后进入该场景,准备开始截图。
2. 按热键alt+1,alt+2,alt+3和alt+4,可以分别屏蔽掉四个主要图层,再按一次则恢复相应图层。先使两个人物都站在最左边,把背景拉到最左边。用热键分别在只显示第一,二,三个图层的时候各截取一幅图片,注意某个层如果是活动的,则应该按回车暂停游戏,按Shift+空格逐步跳桢,把它活动的每个不同的帧都截取下来。
3. 在左边截好三个图层后再移动人物,把背景拉倒最右边,重复上面的步骤2。
4. 前三个层截取好了之后,使画面只显示第四个层。这个层比较复杂,需要用抓图工具把人物,血槽,能量槽等去掉,详细步骤请看看Flash.S大哥的Gif动画制作教学中的第三步,我就不多说了。这里我要做的是一个个的截取背景下的活动要素,有几个就抓几个,不动的抓一次,动的抓多次。比如元老头场景中的那架飞机和下面的船蓬。飞机是在天上平移的,抓一个就可以了;船蓬(后面的小船)是上下动的,有两帧,就截两张图。这些元素都包含在抓图工厂显示的前两排打勾的方块中。
5. 现在看看你的winkawakscapture目录下应该有不少刚刚截取的背景图层了,是png格式的。先用FotoCanvas把前三个层一个个的拼起来,就是把在左边截的和在右边截的图合并起来,形成三个长长的背景层,为了美观注意衔接要尽量没有断层,有些地方可以自己用画笔和橡皮加工加工。图片长度是要讲究的地方,尽量以最长的那个层为主,长度不够的要拉伸一下以符合最长的那个层。在街霸系列中最长的层基本上都是16×16层,也就是alt+2控制屏蔽的层,而32×32层一般都需要拉伸到和16×16层相同的长度。
6. 现在应该有三个图层和一些在第四个层截的零零碎碎的小活动块了,把他们全部转换为BMP格式,在GIF Movie Gear 3中导入,然后把粉红色设置为透明。再把帧的属性设置一下,参看图1。然后保存一下。
7. OK,现在开始后期的制作了,用Ulead GIF Animator 5打开刚刚用GIF Movie Gear 3保存的gif文件。看到在下面显示的是帧,右边显示的是对象,也就是你抓好并设置好透明的那些图片层,他们是按照从上到下的次序先后覆盖的,在上面编号大的的覆盖在下面编号小的对象。把多余的帧删除掉是不会同时删除对象的。你可以只保留循环帧数最多的那个对象所占的帧,删除其他所有的帧。然后把第一,二,三个层所对应的对象拖放到对象栏的最下面,注意它们之间互相覆盖的关系。然后选定第一个帧,选定要显示出的对象,点击旁边的眼睛符号,使那些眼睛出现,就能在这一帧看到这些对象了。其他的帧也依此类推,直到所有的帧里面所有应该显示的对象都相互对应的出现。下一步是精确定位每一帧里面活动对象的位置,图2中所定位的对象是那架飞机,可以在每一帧里面拖动飞机的位置,也可以右击对象栏中的这个对象,设置在“对象属性”中的“位置及尺寸”。注意相邻的帧的过渡效果,飞机不能移动的太快,也不能移动的太慢。我的设置是每一帧移动20个像素,这样从飞机出现到飞到最左边的帧数不会太多,也不至于飞的太快而产生视觉上的跳跃。在完成以上工作后不要忘了把所有的帧的移动方式设置为“web浏览器判定”,方法是一次选定所有的帧,右键打开菜单选“画面帧属性”,然后设置。如果不做这一步,你做出来的gif可能会局部看上去有杂质一样的抖动,什么原因我也不太清楚。最后就是保存工作了,Ulead GIF Animator 5会自动帮你优化你的gif的,你也可以保留一份uga文件以备日后修改。这里提供例子中所举的元老头场景和另一个ken的场景的uga文件给大家参考。
一些简单的GIF制作心得
关于对GIF文件的优化
每个GIF工具都具有自动优化的功能,这里首推“GIF MOVIE GEAR”(以下简称“GMG”),因为比较“Ulead GIF Animator”(以下简称“UGA”),它的优化幅度要稍微大一些。优化方法很简单,先在“帧-属性”对话框中确认一下如下所示:
然后按一下工具栏中下图这个标记出来按钮就好了:
优化文件的好处就是能一定幅度的减小文件的容量,利于网络传输,本站收集GIF的其中一个要求就是要优化容量,所以还是希望每个热心的GIF作者能够进行一下这么个简单的步骤。对于不透明的场景图,则要在优化前把全局帧的属性设定为如图所示:
这样优化出来的图至少可以减少三分之二的容量,帧数多的甚至能优化到10%以下。
另外帧的过多也会直接导致文件过大,这时候怎么优化都无济于事,只能删除不必要的帧。删除多余帧的原则是相同的邻近帧必须删除,可以加倍前一帧的帧率来达到延迟的效果,而没必要无辜多出一帧。简单的位移动作,可以隔帧的删除
上面这幅飞行器平移的动画,在帧数减少三分之一的情况下,视觉效果没有大的差异,可以考虑隔帧或者隔两帧删除一帧的办法来减小文件的容量,适当的可以调整剩下的帧的帧率来弥补一下流畅度。
关于图片的“留白”
GIF图片不需要,也不应该留下大片的空白画面,因为图片是放在网页上展示的,为网页的布局方便来着想,只要不失真,图片面积自然是越小越好。还是介绍用GMG剪切留白的方法,在“动画-剪辑”菜单中,打开这个对话框:
按下“自动”就ok了,图中蓝色的框是原始面积,自动剪切后是不是可以减小不少呢,而且不用担心在别的帧里人物会被剪去手足,很方便的。需要注意的是要在优化文件后自动剪切才能发挥作用,否则按下“自动”按钮后可能会没有任何反应。不过下面有个现象要注意一下。
关于“脚底闪烁”现象
注意到上图的脚底有闪烁现象,这是由于对GIF的剪切过度引起的,用ACDSEE等看图工具是看不出来的,只有在IE (“Mozilla Firefox”等其它非IE核心的浏览器不会有此问题) 中,这类优化过度的闪烁现象才可能显露出来。一般出现这种现象的原因是图中紧贴图像边缘的部分前后两帧无变化,由此优化算法产生错误造成的。
因此对于自动剪切的GIF,为保险起见,剪切后不要急于按下“确定”,要在剪切结果的四个方向上都向外拉开两个像素。已经发生闪烁现象的GIF需要求助于UGA5。用UGA5打开需要修补的GIF,找到“编辑-画布大小”菜单
在“按位置”和“高度”上重新设置一下:增加二个像素的高度就好了;要修复的图中哪个方位有闪烁现象,“按位置”就选这个方向的反方向。上图是脚底闪烁,因此“按位置”就选择反方向上方。
其实GMG也可以补救“脚底闪烁”的GIF,方法是打开菜单“动画”-“参数设置”,看到如下对话框:
把“高度”数值增加2,图片在脚底部分就会自动增加二个像素的空白高度。如果“宽度”数值增加2,图片会在右侧增加二个像素的空白宽度,这种方法只能解决 “脚底”和右侧的闪烁险象。如果出现的“头顶”或左侧闪烁,就需要在完成上面的步骤后选定全部的帧,然后选择菜单“帧”-“移动/裁剪”,打开以下对话框:
这个对话框的作用是设置选定的帧中的图像在画布中的相对位置。在图中画圈的地方设置数值:如果是左边闪烁,就在左边的数值上加2,如果是“头顶”闪烁,就在右边的数值上加2。
关于帧率
先解释一下什么叫帧率,GIF的帧率是把每一秒分成100等份后所占用的份数。也就是说,帧率为6,这一帧就占用了6/100秒的时间。
一般的GIF软件默认的帧率都是10,这个速度对于有些需要突出力度和流畅度的动作来说就慢了,因此需要把要加快的帧减小延迟时间,在浏览器中能够表达的最小帧率是6,有些朋友喜欢把帧率设为0或者1,下面看一个对比的例子,这是一幅只有两帧的图:
帧率:0
帧率:10
帧率:6
在看图工具中看出的效果自然是帧率为0时最快,但是要考虑到在网页上显示的效果与看图工具是不同的(UGA5的预览是调用浏览器的内核,因此于网页显示效果一致,而GMG则与看图工具显示效果一致),因此本站推荐最小帧率为6。
当然要做出体现游戏节奏的GIF来,就不能一味求快了,根据需要每一帧都应该有它自己的帧率,这就需要GIF爱好者们自己来对比和设定了。
ps怎样制作飞机动画?
1.
打开PS软件找到飞机图片,进行抠图。把它保存为透明背景的飞机图片。这里就不说抠图过程了。着重教大家制作GIF图片的过程。
2.
新建一张白色背景的图层(稍微把图层的宽和高建大点),然后确定。
3.
把抠好的透明背景的飞机移到新建的白色背景上面。
4.
找到"窗口”菜单单机它,再找到“时间轴”命令单机它。
关于《飞机的夜间飞行和蝙蝠有什么关系?》的介绍到此就结束了。