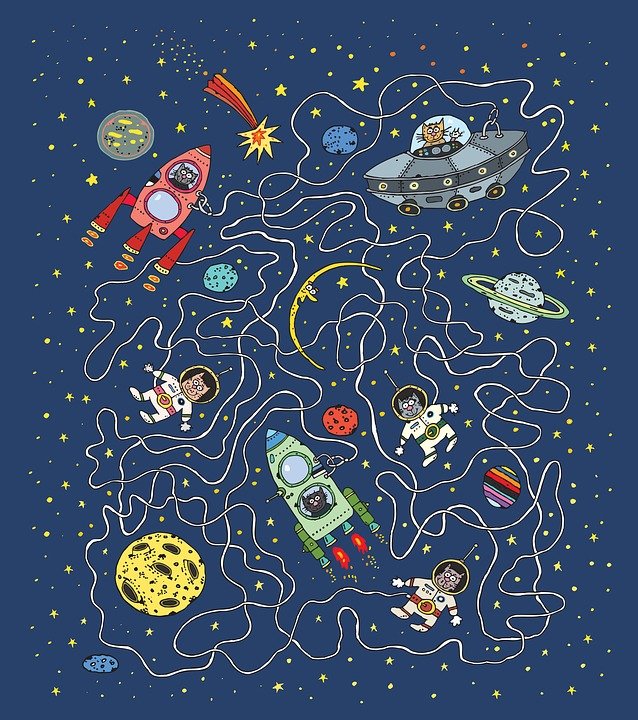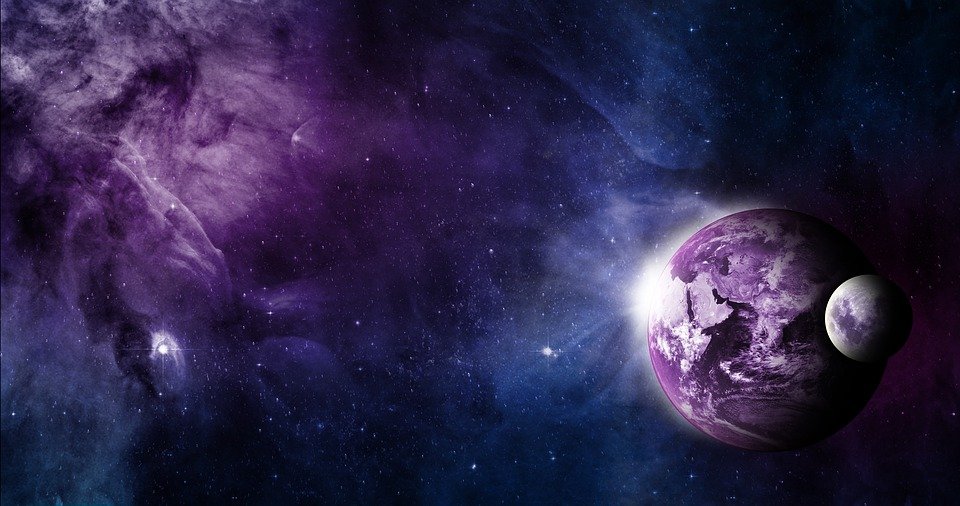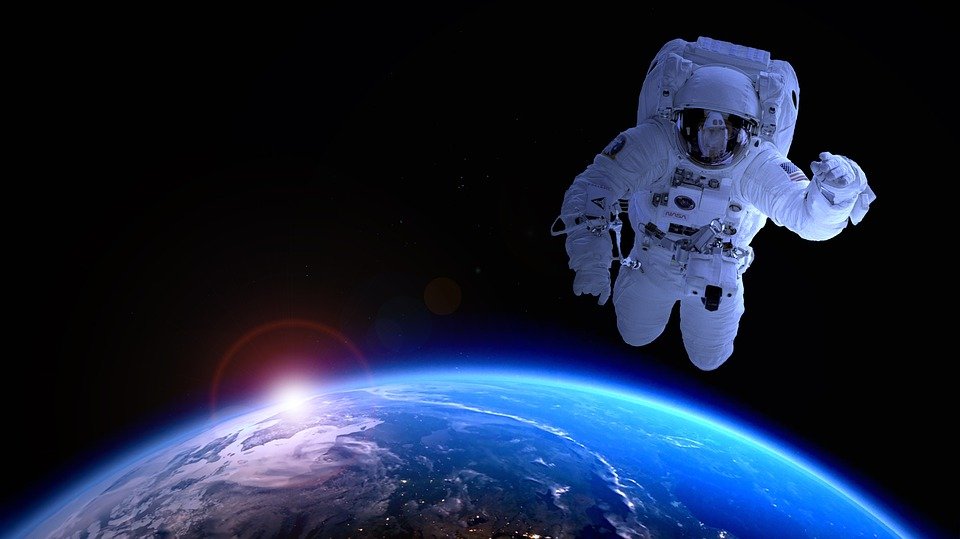【简介:】您可以在“Google 地球”中使用模拟飞行功能遨游世界。这项功能可以让您使用鼠标或其他控制器来操作模拟飞机。
进入“模拟飞行” 请执行下列其中一项动作进入“模拟飞行”
您可以在“Google 地球”中使用模拟飞行功能遨游世界。这项功能可以让您使用鼠标或其他控制器来操作模拟飞机。
进入“模拟飞行” 请执行下列其中一项动作进入“模拟飞行”:
按一下 [工具] > [进入模拟飞行] 按下 Ctrl +Alt + A ( Mac 上为 + Option + A)。 [模拟飞行] 对话方块随即出现。您必须选择下列其中一项:
飞机 - 根据显示的说明选择您要使用的飞机。SR22 是飞行速度较慢的飞机,适合初学者使用。 开始位置- 选择起飞位置。
支援摇杆 - 若要使用电脑中的摇杆装置,请确认已启用摇杆。
若要变更这些设定,请结束模拟飞行并按下 Ctrl +Alt + A (Mac 上为 + Option + A)。
检视“模拟飞行”说明 若要随时检视此页面,请按下 Ctrl + H (仅适用于 Windows 和 Linux)。
结束“模拟飞行” 请执行下列其中一项动作结束“模拟飞行”:
按一下 [结束模拟飞行] 按下 Ctrl +Alt + A 或 Escape (Mac 上为 + Option + A 或 Escape)。 飞机起飞 在您进入模拟飞行之后, 抬头显示器 (HUD) 随即出现:
速度 (节)
朝向
倾角
垂直速度 (呎 / 分)
结束模拟飞行功能
节流阀 方向舵
副翼 升降舵 襟翼与起落架指示器
俯仰角 (度数) 海拔高度 (海平面以上的呎数) 若要隐藏或显示抬头显示器,请按下 H。
您可以使用摇杆或鼠标来执行模拟飞行功能。若要使用鼠标,请按一下屏幕中央使光标变成 + (十字)。若要随时暂停或继续执行模拟飞行,请按下空格键。
若要起飞,请按下 Page Up 键来增加推力并沿着跑道移动。当您的飞机开始移动时,请稍微向后移动鼠标或摇杆。当速度足够时,飞机便会起飞。若要改变飞机方向或倾斜度,请稍微移动鼠标或摇杆。请小心不要修正过度。当机翼平衡时,请将鼠标或摇杆置中。若要四处观看,请按下箭头键 + Alt (慢) 或 Ctrl (快)。
若要调整推力、副翼、升降舵、方向舵、升降舵配平机鼻,请参阅下方的键盘快速键。
飞机降落 降落动作有点困难且需要一些时间练习。若要将飞机降落:
接近要降落的机场或平坦区域。 按下 Page Down来降低推力和飞机速度。
按下 G 放下起落架。 按下 F 增加襟翼设定,以降低飞机速度。 在您落地之后,请使用机轮煞车来减缓飞机速度。按下 , (逗号) 使用左轮煞车;按下 . (句号) 使用右轮煞车。
模拟飞行键盘控制 本节说明可与[[“Google 地球”]]模拟飞行功能搭配使用的各种键盘组合。若要进入“模拟飞行”模式,请按下 Ctrl + Alt + A (Mac 上为 + Option + A)。初次进入“模拟飞行”模式后,您可以利用选择 [工具] > [进入模拟飞行] 再次进入。若要离开“模拟飞行”模式,请按一下右上角的 [结束模拟飞行],或按下 Ctrl + Alt + A (Mac 上为 + Option + A)。
以下是控制导览和模拟飞行其他功能的按键。您也可以利用鼠标或操控杆控制飞机。 若要停用或启用鼠标控制,请按一下左键 (在 Mac 上为单次点击)启用鼠标控制后,画面上的指标形状会变成十字。
注意 - 只有当您进入模拟飞行模式后,下列指令才会生效。